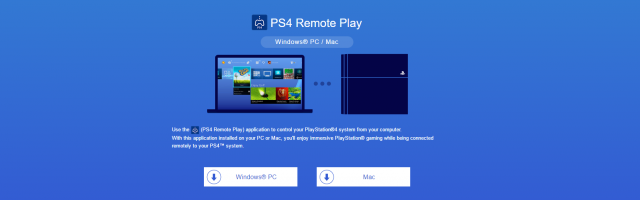
How to Use PS4's Remote Play with Your Computer
So you may be aware that the PlayStation 4 had an update yesterday. You may even know that it allows the Remote Play feature to stream to a compatible PC or Mac. But do you know how to get it to work? Let us walk you through it.
Ensure your computer meets the system requirements
For Windows:
- Windows 8.1 (32-bit or 64-bit) or Windows 10 (32-bit or 64-bit)
- Intel Core i5-560M Processor, 2.67GHz or faster
- 100MB or more of available storage
- 2GB or more of RAM
- 1024 x 768 or higher display resolution
- Sound card
- USB port
And for Mac:
- OS X Yosemite or OS X El Capitan
- Intel Core i5-520M Processor, 2.40 GHz or faster
- 40MB or more of available storage
- 2GB or more of RAM
- USB port
Note: We tested a couple of games (including Fallout 4) with Remote Play at 720p on an Intel Core2 Q6600, which is roughly equivalent to an i3, with no issues. Your mileage may vary.
Grab the Remote Play app
Head over to the Remote Play website and download the app. One button is for Windows, the other is for Mac, and both are clearly labeled. Run through the installation once the 16MB program has downloaded.

Make sure your PS4 is on the right firmware
If your PlayStation 4 is always connected to the internet, you should have been told that it needs an update. It may even have done it automatically. If not, plug it in and go to Settings and System Software Update. This will make sure you're at least on version 3.50 firmware.
Enable Remote Play
Head back into Settings on your PS4 and select Remote Play Connection Settings. You need to make sure that the checkbox next to Enable Remote Play is ticked.
Your system also has to be activated as your primary PS4. If you only have one, this is likely already the case, but just in case go to Settings and select PlayStation Network/Account Management, then choose Activate as Your Primary PS4, and select Activate.
Set up the app
Get your USB cable and plug it into your PC, then your DualShock 4 controller. You'll also want to make sure your PS4 is in Rest Mode for this to work. Open the app and hit Start. It will ask you to sign in, and then once you have, it will connect. If you have ever used the PS Vita Remote Play, it's very similar:

Enjoy!
It will load in a window, and default to 540p resolution. You can change the settings to 720p and high frame rate, if your PC and internet connection can handle it.







COMMENTS
Calmine - 09:22pm, 7th April 2016
Finally! So far it works pretty well, hopefully they'll add 1080p support. In its current state the Xbox Streaming is better imo.
Acelister - 09:25pm, 7th April 2016 Author
Not having an Xbone, I've not had the chance to try it. How is it better?
Calmine - 11:05pm, 18th April 2016
I think it's mainly due to it being intergrated with Windows 10 and it gives you more options for quality and what not. I felt quite comfortable playing a MP game via Xbox Streaming, but the PS4 one, after a test with Rocket League gave noticable input lag. Then again my internet quality is terrible, it may be now fast, but doesn't mean the quality is reliable.
domdange - 10:38am, 8th April 2016
Tried it last night, seemed a bit laggy, more so then my Vita but internet was crap all round. Will be all the joy of remote play on Vita, without the back touch pad. REAL SHOULDER BUTTONS FOR REMOTE PLAY
Acelister - 09:37pm, 8th April 2016 Author
I didn't get any slow-down whilst in a mine being attacked by several handfuls of Ferals. But both the PC and the PS4 are connected to the router via ethernet.