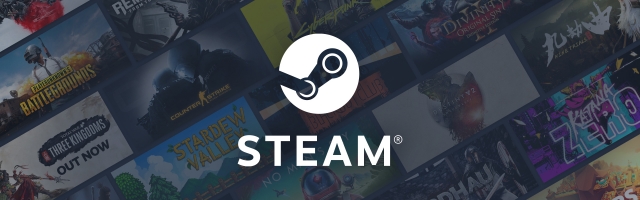
How to Set Individual Games to Private on Steam
Steam's Open Beta branch has received a brand-new update that Valve has been teasing for a while and a lot of people have been asking for — the capability to make individual games private. With this newest update for those who opt in (and, in the future, to everyone), you can now set games to private on Steam, meaning that no one but you can check out information about it.
This new update gives everyone the capability to keep certain titles private, giving you a new sense of privacy within your profile and a whole new level of control. By privating a game, you'll be able to play it without anyone being able to see your information on it. It'll hide your ownership, your in-game status, playtime, and any form of activity; it'll seem as if you don't own it at all.
Now, you might be wondering: how exactly can I make my games private? Well, we're here to help you! Below, we'll feature how to opt-in to Steam's beta client and how to private games, both owned and upcoming!
How to Opt In to the Steam Beta Client

First thing's first, this update isn't available to everyone just yet. If you want to be able to start making your games private, you'll need to make sure that you are already part of the beta tests. It's quite simple to do and should require no further verification or steps — head over to the top-right corner of the client, click the Steam option, and then head into settings.
From there, you want to go to the Interface suboption, where you'll find the Client Beta Participation. By default, you should have the drop-down menu selected as "No beta chosen", but the second option should be "Steam Beta Update". After that, the client will prompt a restart, and shortly thereafter, voila! You're in the Beta branch.
How to Hide Games

Now, it's time for what you came here for — hiding games. First thing's first: Steam thought of everything. You can now take advantage of the feature from your shopping cart! First off, you'll want to fill your cart with the most depraved titles you can find (in our case, we filled it with Stardew Valley), and inside Your Shopping Cart (right before you make a payment), you can select — individually — what availability each title will have.
By clicking the drop-down menu defaulted at "For my account", you can find two additional options: "For my account: private" and "This is a gift". This should give you the capability to private your game from the very beginning (alongside building only one shopping cart for all of your needs, as you can now gift several titles in one purchase to different users).
Once you own the game, however, it's even simpler: you'll want to right-click any game that you want to set into private, go down to the sub-menu option "Manage", and from there, you can "Mark as Private". This should, then, hide all of the information related to this title. You can follow the same route to unprivate a game once you want to share the information with all of your friends.
It's worth noting that in the current state, there is no immediate way to hide neither the games redeemed via keys (meaning nothing you get from third-party stores and bundles) nor games you receive as a gift. You can still follow the guide to hide items you already own, but you can't hide items immediately in the way you can from the cart at the current moment.






COMMENTS